Word Art Text Shape Powerpoint For Mac
As part of this ongoing SmartArt series, you have learned that SmartArt graphics can be customized to a large extent – you can resize and move individual shapes, format text and change colors, add and delete shapes, and animate them in sequence -- yet, even the customization options have their limitations. Any customization is within the bounding box within which your SmartArt graphic is contained. To get over these limitations, you may consider converting your SmartArt graphic to a collection of individual editable shapes that can be manipulated further. This approach does have its advantages since you are no longer tied to the SmartArt feature and can now treat the individual shapes as normal PowerPoint shapes that can be formatted, positioned, or animated as you deem fit! However, this freedom does come at a price -- first of all, this is a one-way process, and you lose any editability for the SmartArt graphic from that point of time. Follow these steps to learn how you can convert a SmartArt graphic into individual shapes: • Select your existing SmartArt graphic, as you can see in Figure 1. The SmartArt graphic variant that we are using (and have selected) is the Horizontal Picture List.
Word Art Style Powerpoint
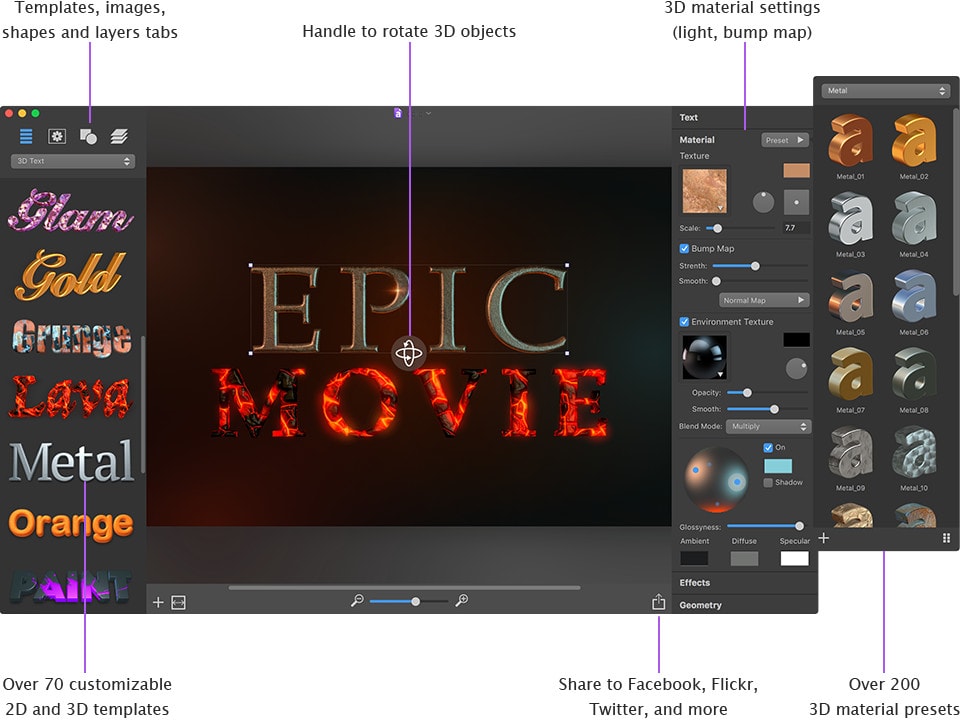
Shape Powerpoint For Preschool

Figure 1: Horizontal Picture List SmartArt with text • Select the SmartArt tab of the (highlighted in red in Figure 1). Within this tab, locate the Reset group, and click the Convert button (highlighted in blue in Figure 1) to access the drop-down list that you can see in Figure 2. In this drop-down list, select the Convert to Shapes option (refer to Figure 2 again). Figure 2: Convert to Shapes option • This will convert the selected SmartArt graphic to shapes, as shown in Figure 3. Note that the ungrouped SmartArt graphic now shows typical selection handles as in the case of any PowerPoint shape – you no longer see the SmartArt selection box as shown earlier in Figure 1. Figure 3: SmartArt graphic converted to shapes • Now right-click the converted SmartArt to bring up a contextual menu, and choose the Grouping| Ungroup option (see Figure 4).
Figure 4: Ungroup option within the Grouping sub-menu of converted SmartArt contextual menu • This ungroups the entire converted SmartArt graphic into individual shapes, as shown in Figure 5. Figure 5: Converted SmartArt graphic ungrouped into individual shapes • Now, you can select individual shapes and format them as you like -- look at our to learn about the techniques you can use to make your shapes do so much more. • Save your presentation. Free text apps for mac.